With the Broadcaster App you have the ability to not only stream to your website and BoxCast Tv apps (Roku / Apple Tv / Fire Tv) but you can also stream to your social media with our integrations. Follow the steps below to learn how.
*We recommend linking your YouTube and Periscope (Twitter) accounts before logging into the app as it will help with this process. Facebook you will need to link in the broadcaster app. Link your accounts in the dashboard with this link here - Dashboard Integrations Page
**Be aware, Facebook operates on INDIVIDUAL USERS. You must have a user who is assigned as an Admin of a page in order to send to a page. You CANNOT use a business page login. You must use your own Facebook credentials and then be set as an Admin of the business page through Facebook's settings.
1. Log in to the Broadcaster app and click the Schedule Broadcast button.
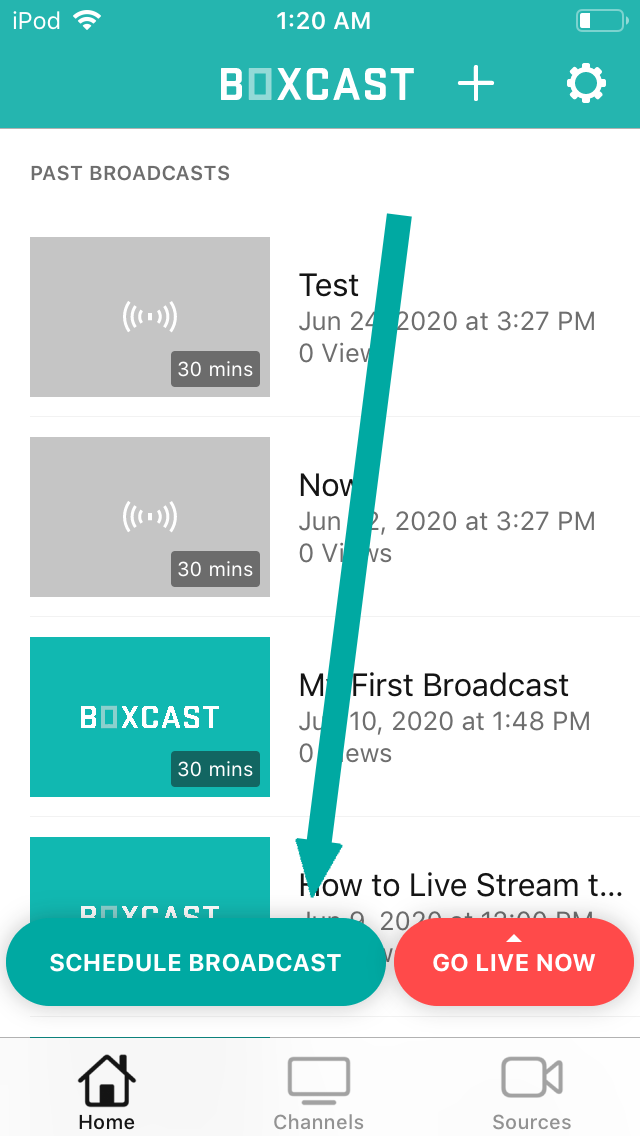
2. Fill out your broadcast information and select Destinations.
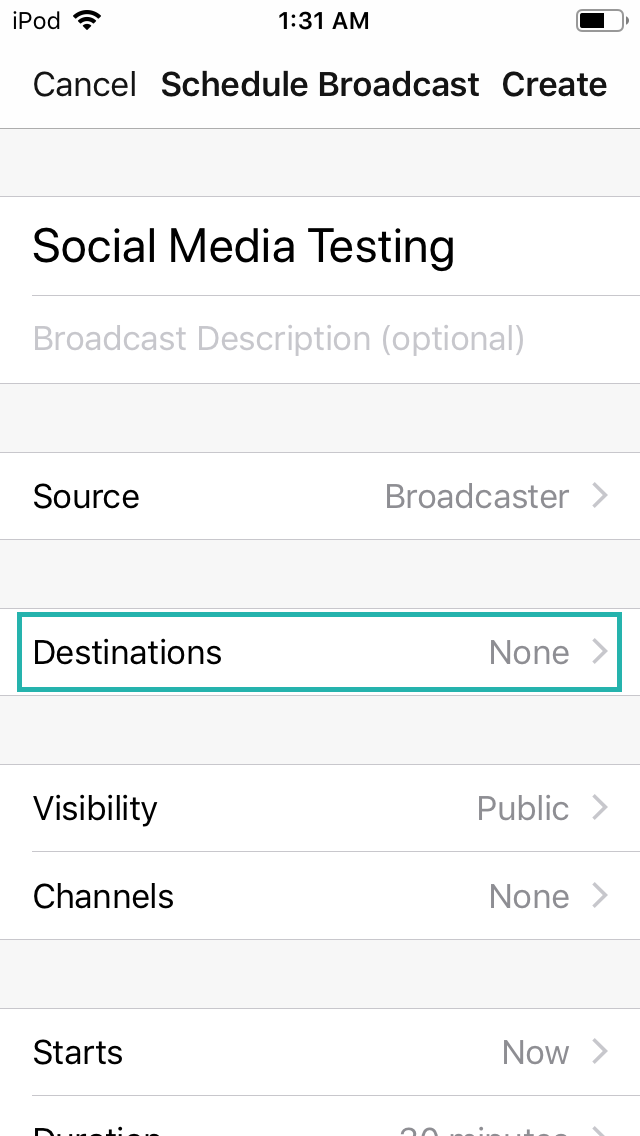
3. To schedule for Facebook Live click on Link Facebook Account.
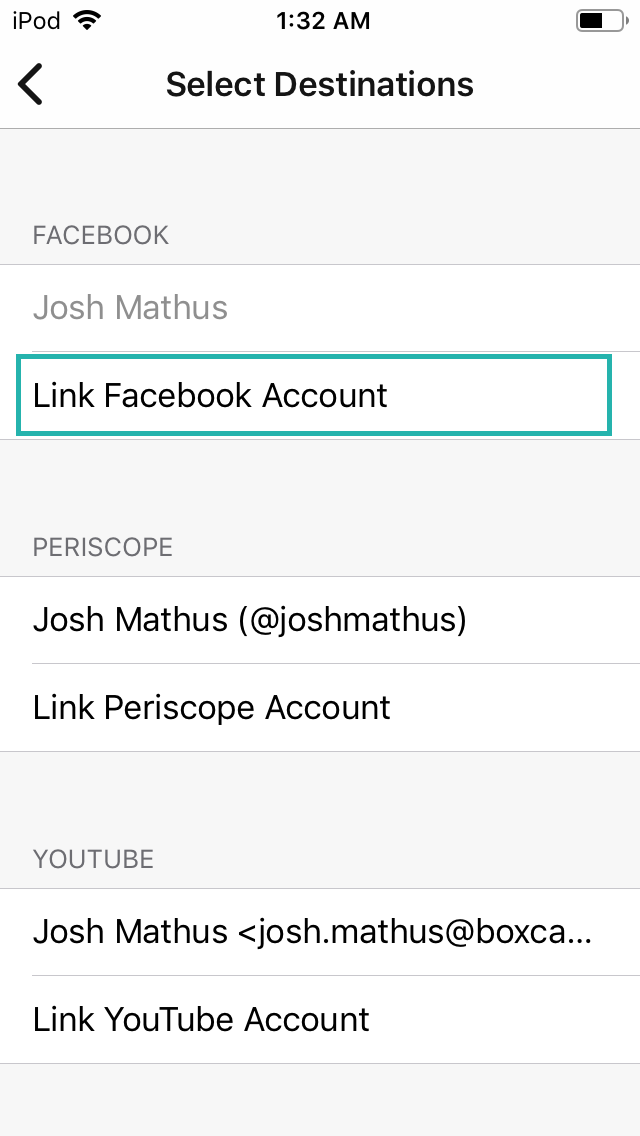
4. Click Continue when it asks "Broadcaster" Wants to Use "Facebook.com" to Sign in.
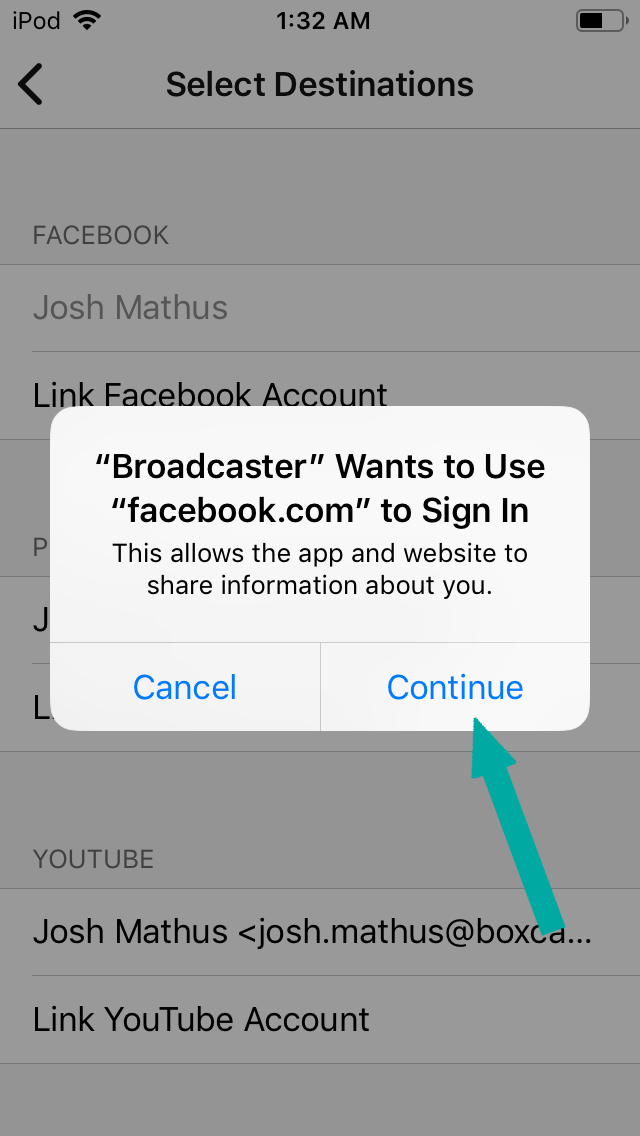
5. Sign in to your Facebook account with your personal Facebook credentials. You cannot sign in as a page but you will be able to select a page you are an Admin while scheduling. Once you are done, hit continue.
6. Now that you are signed in, click on your Facebook account. In this example, Ill be clicking on Wade Clark.
7. Now that I have selected Wade Clark, It will appear at the top of the screen. You will want to click on your Facebook Integration to select the page you want to stream to. In this example, I will stream to my page called "Bumble Media LLC". If you plan on streaming directly to your personal timeline, you are ready to go.
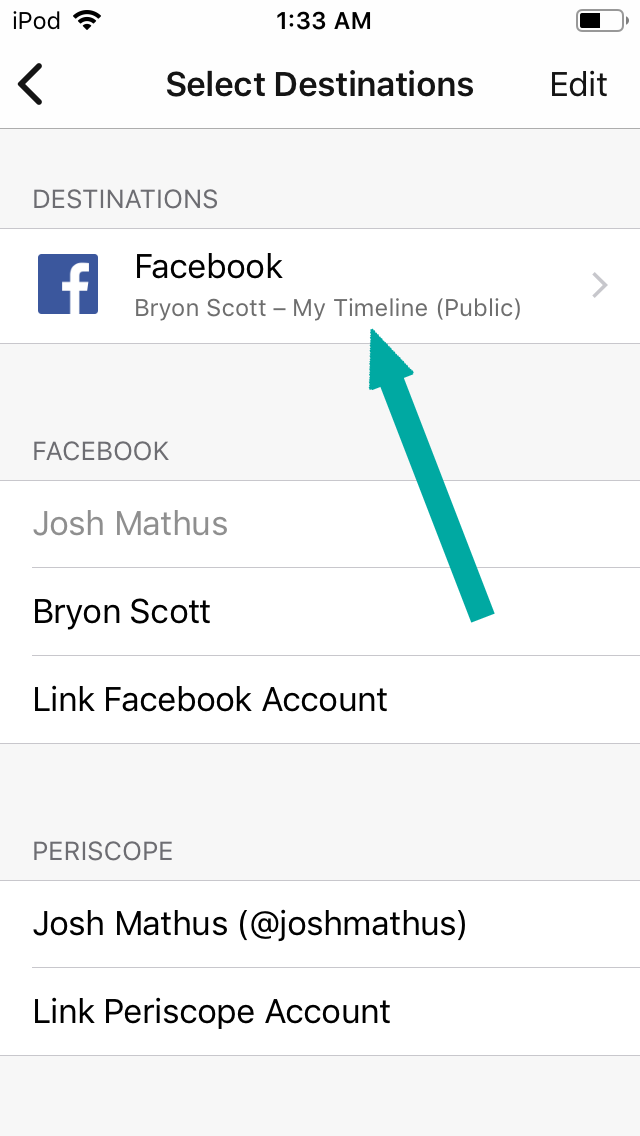
8. Now that Facebook is all set up, select the other destinations you want to stream to. If you have already set them up in the dashboard, you can just click on them. You can also click on them individually to adjust privacy settings. Once you are done, click the < arrow in the top left corner.
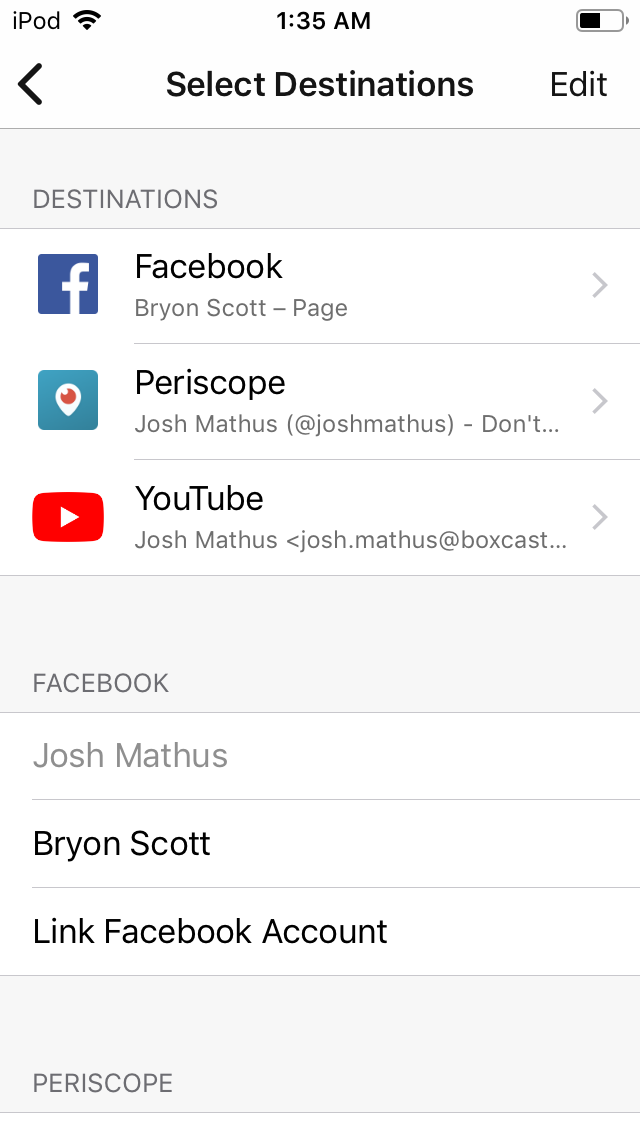
9. Once all your settings look correct, hit Create to begin streaming. We will automatically send your broadcast to all the destinations you selected.
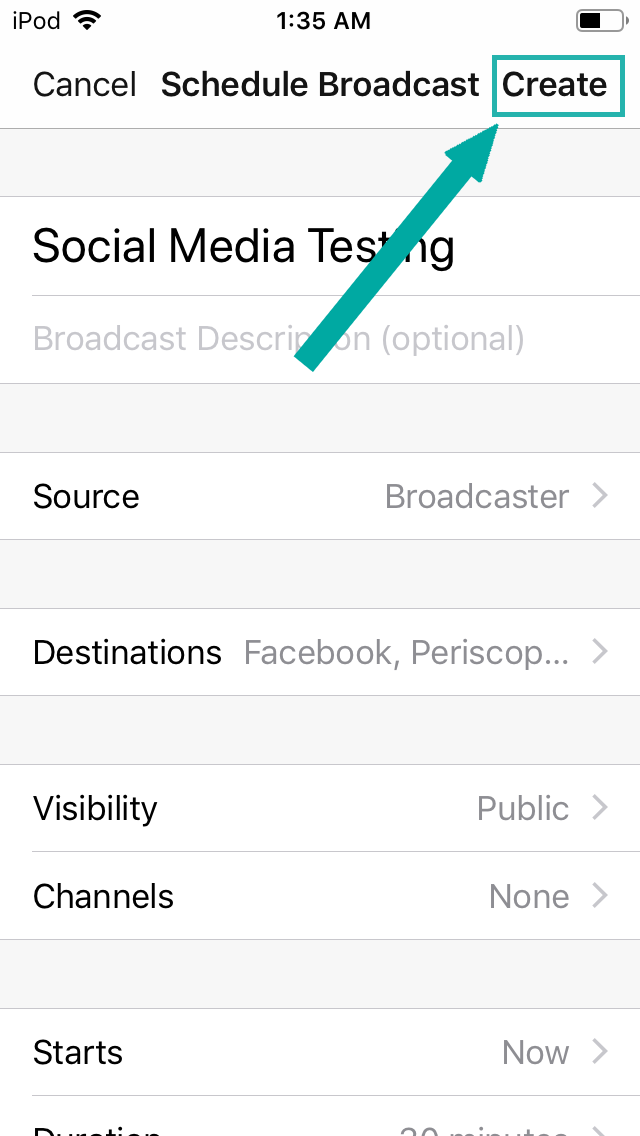
FAQ
Q: What is the best way to get audio into my iPhone or iPad?
A: Check out this article for more information - How do I bring mixer audio into the BoxCast Broadcaster app?
or check out this video - Send Audio from a Mixer to Your iPhone X
Q: What microphone do you recommend for broadcasting with my phone?
A: We recommend the Shure MV88+. Here is our quick review video on the Shure MV88+.
Q: Does the Broadcaster app work on android devices?
A: It currently does not. We currently recommend an app called Larix to stream with andriod. Check out this article on how to use it. How to use Larix Streaming App with the BoxCast Platform (Android Streaming App)
Q: Do I need to be on a BoxCast plan to use the Broadcast app?
A: BoxCast offers a FREE 14-day trial that you can begin here - Start your Trial Today
After that, you will need to be on a BoxCast plan.
Q: What devices are supported by the Broadcaster app?
A: Broadcaster app will work on any Apple devices with iOS 10 and later. iOS 11 is required for HEVC encoding.
Below is a list of devices that will work with HEVC encoding or check out this article to see if your device is on there.
- iPod Touch (7th generation)
- iPhone 7 or iPhone 7 Plus or later
- iPad (6th generation) or later
- iPad Air (3rd generation)
- iPad mini (5th generation)
- iPad Pro (10.5 inch)
- iPad Pro (11 inch)
- iPad Pro 12.9-inch (2nd generation) or later
Q: Can I watch a live stream with this app?
A: No. Broadcaster is for organizations that stream live events. If you are trying to watch an event streamed with BoxCast, contact the organizations for viewing information.
Q: Do I need hardware - like a BoxCaster or a BoxCaster Pro - to use this app?
A: No. While BoxCast hardware is great in many workflows, it is not required. Broadcaster uses your device and the BoxCast service to transcode and stream your Broadcast.

